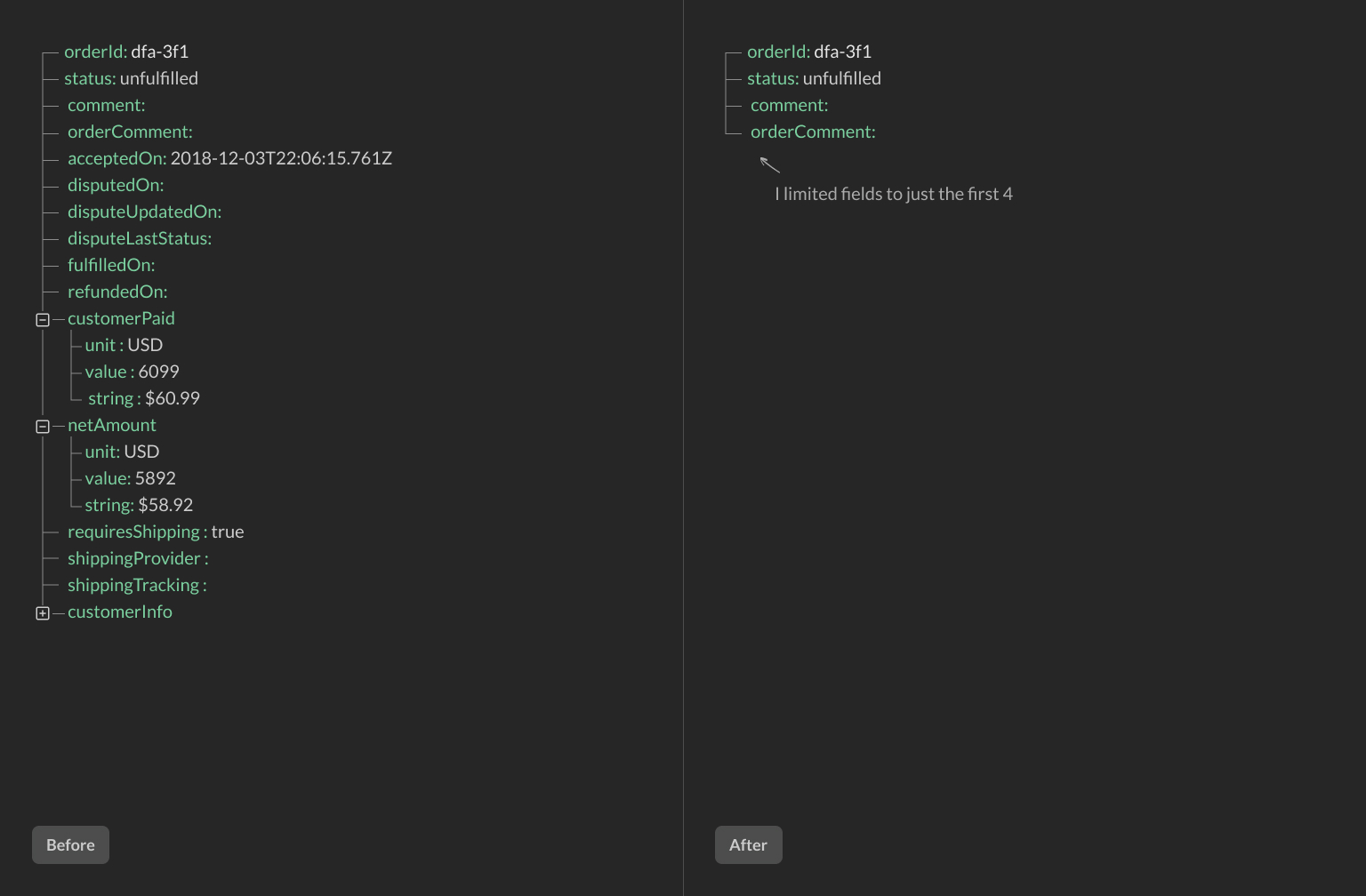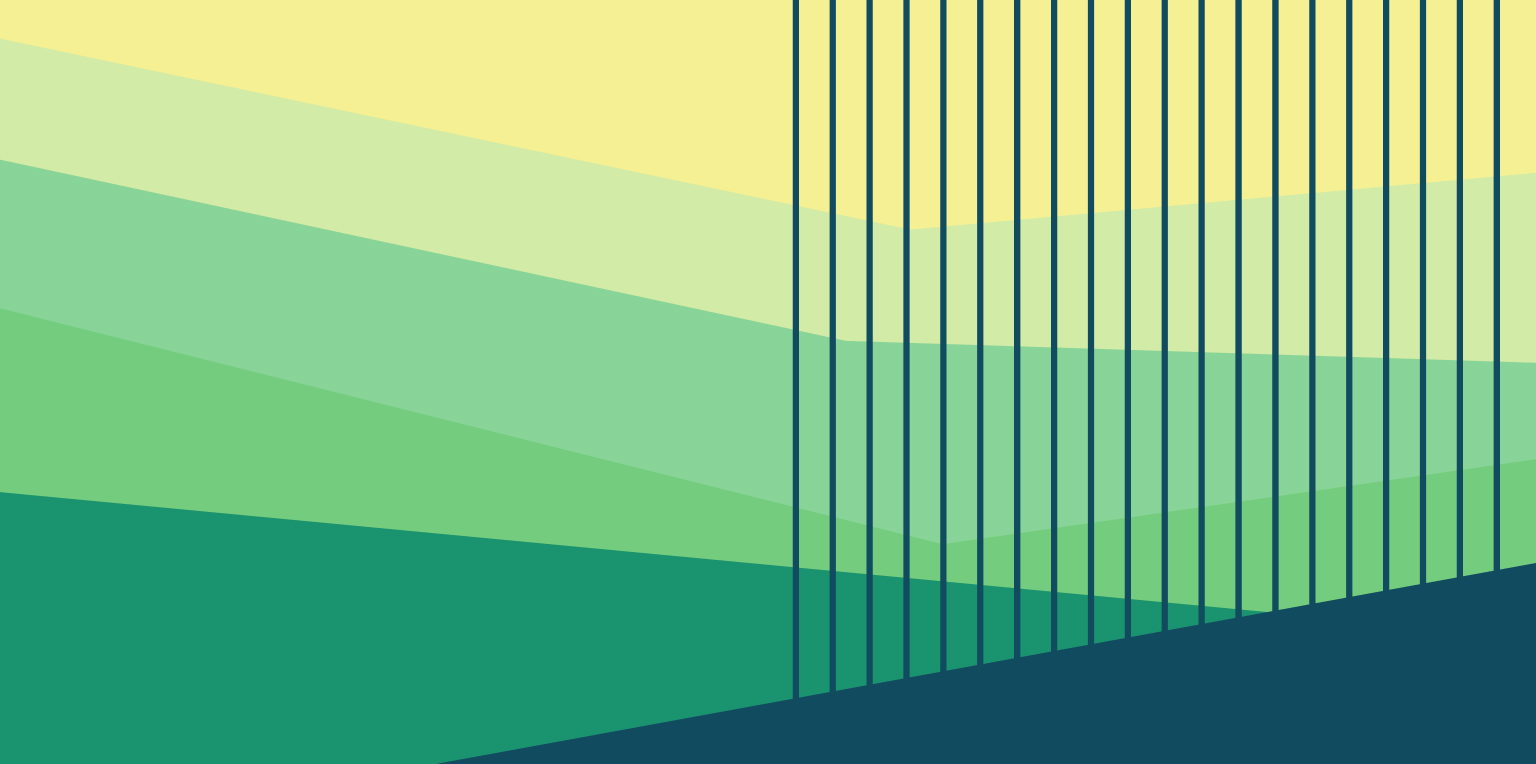Imagine you are building your next no-code project. It might be in Glide or Webflow, or some other builder.
The design is sleek, and the animations are smooth. However, you run into a problem that the tool lacks some functionality. For example, it might be lacking a good email builder to send transactional emails.
No problem! Automation tools like Zapier or Integromat can help. Just pass the data along, and automagically, both tools connect. Or do they?
But what happens if the API Response you get is not what you expected? The thing that you need might be a few arrays(groups) down. Or it might be bundled up with information that is not useful. Because that's sometimes how API’s work.
We got this
This is where we come in. Reshape API works as a mediator between your tools helping them to communicate. It seamlessly integrates into the workflow by reshaping the data as it travels to the automation platform.
Let's take a quick look at the builder itself. The UI is designed to be similar with the tools use already use. Everything boils down to three parts:
You set up the no-code app that you want to automate. It's pretty similar to Zapier.
You select a trigger and the information that comes with that trigger. For example, it might be a form submit or a new order request.
Finally, you choose whether to pass that data through Zapier or your own API endpoint.
The second part of the process is what this app is all about. We would like to draw you attention to the builder image below. It is called a transform block. You can add as many of these as you want. On your left, you can choose which fields you want to modify, and on your right, you can see the result in real-time. It's pretty much it.
If you want to learn more, here is our getting started guide.
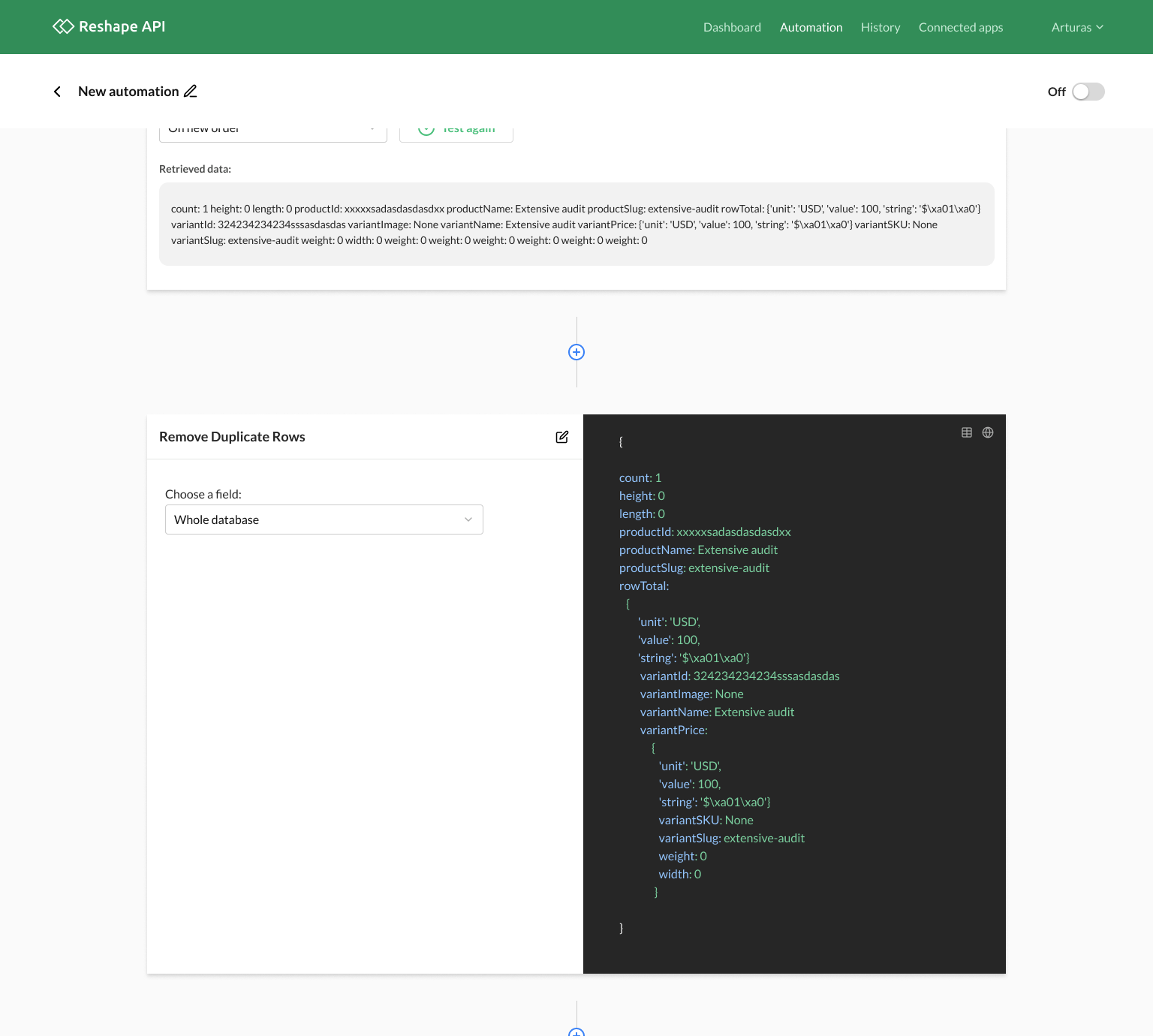
Our transforms
We have quite a few api transformations called transforms to help you get the most out of your no-code apps. Let's see some of them who belong to the Filter and sort data category.
Select fields
This transform keeps or removes fields or groups you had selected. In our case, we had decided only to keep
In our case, we had decided only to keep the customerpaid group. Having the option to single out fields or groups is very useful because you can apply more transformations to that field or group. Or filter everything that you don't need.
Filter data
This transform allows you to select a field or a group of fields and then choose which items to keep or discard. You can apply one of these rules:
are blank
are not blank
equal
do not equal
contain
do not contain
are greater than
are greater than or equal to
are less than
are less than or equal to
In our case, we wanted to filter out all of the fields who are blank. There's no point of transferring empty data to Zapier, right?
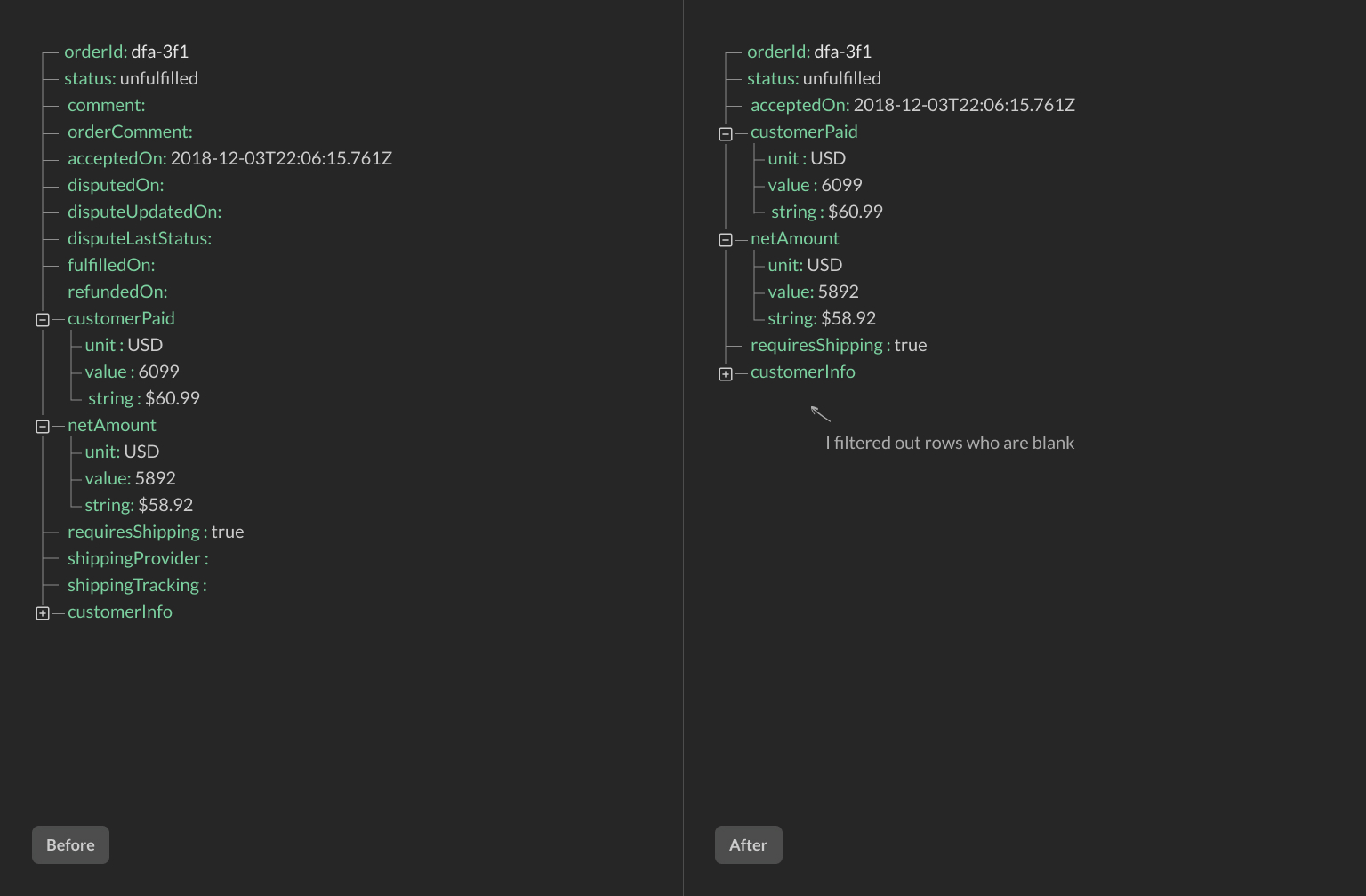
Remove duplicate rows
This one is pretty self explanatory. We will take a look at duplicate information in a specific column or the whole response and then remove any duplicates for you. Just in case. That way your API responses will always be neat and tidy.

Sort rows
You may need to rearrange information in a group by a descending or ascending order. We got you covered! We look for either alphabetical letters or numbers and allow you to position the content in any way you want.
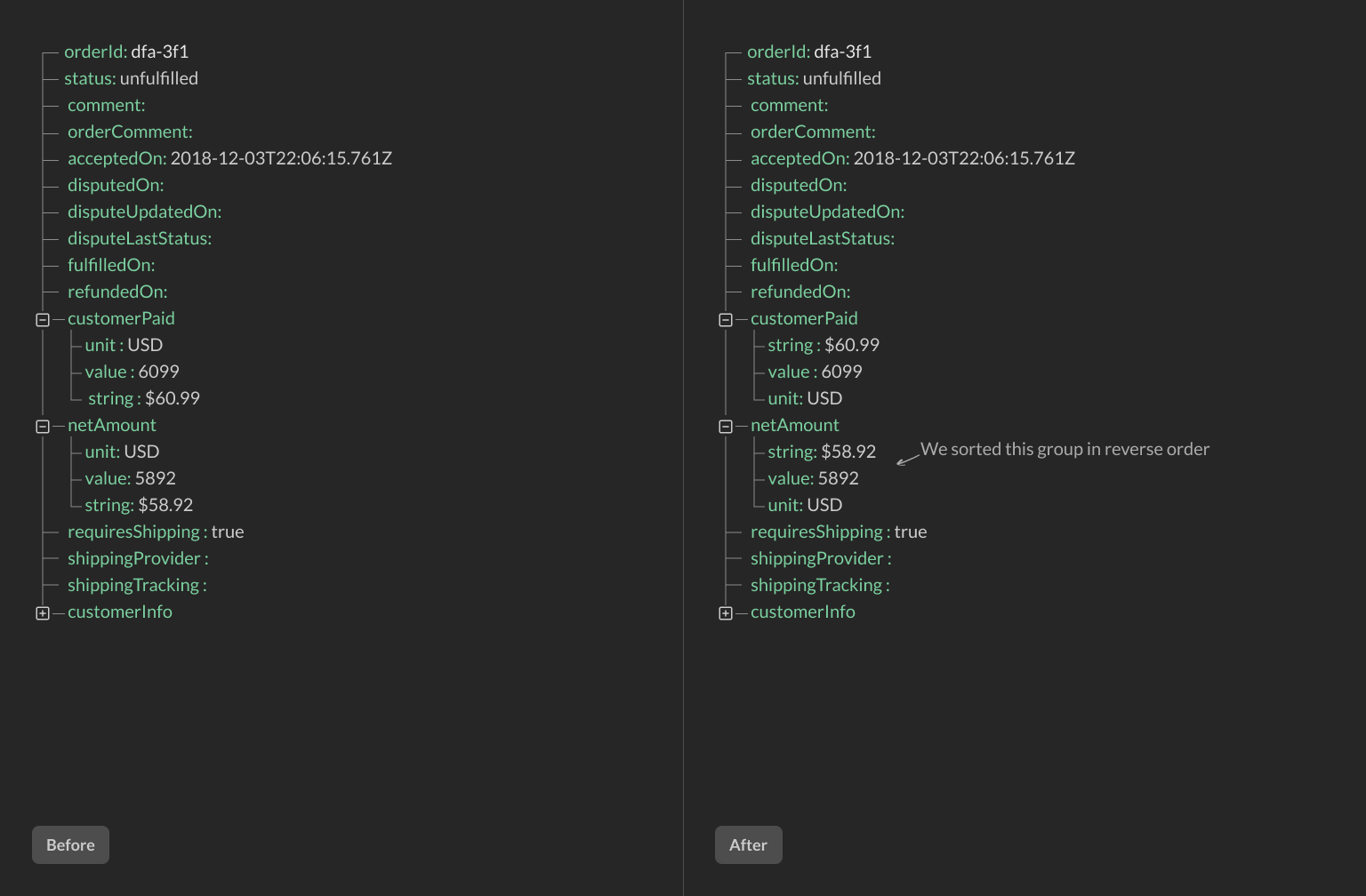
Find overlap
Let’s say we want to compare groups and see if there is any overlapping information. Imagine two groups: Group 1 and Group 2. With this transform we will scan both of them and give you the matching rows only.
In our case, we selected customerPaid and netAmmount groups to see if there are any overlaps and there is! The result shows the unit field.
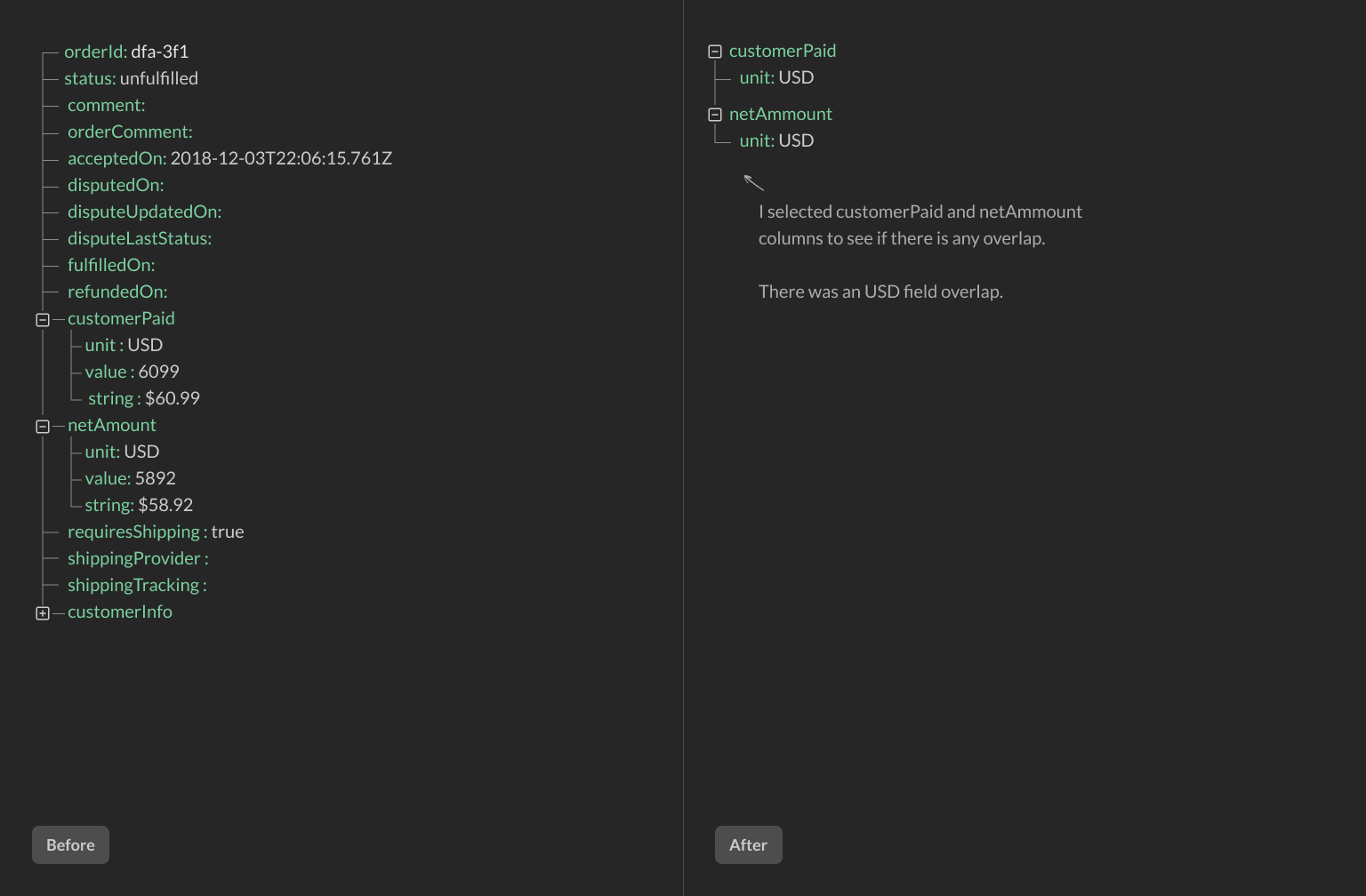
Limit fields
Lastly, you can limit the number of fields inside the group or in the whole automation. You may only want to get the first or last 3,4 fields as we did in our example below.